|
Using files to add to your stocktake...
|   |
Stocktake data can be collected using a number of non-networked computers / laptops using either the Utilities / Setup / Buffer file OR by opening Notepad and scanning in the resource barcodes. The file is then saved and added to the Stock file by using the File Append to inload the saved .txt or .buf file.
This can prove very handy when you have a number of people assisting with your stocktake. Each person is allocated a specific area to stocktake. Their file is saved and imported at a later date by the stocktake 'co-ordinator'. The date and time each section is inloaded can be recorded using the Stocktake Checksheets and then you can create Reports and View each specific area.
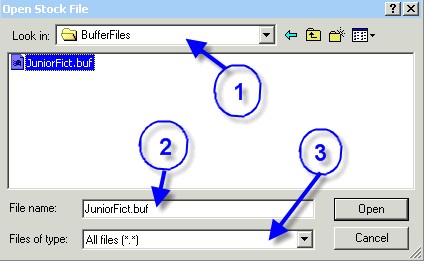
Setting up a Laptop to collect Stocktake Data -
Using a Laptop to create a text file. This will allow you to scan in the barcodes (a Barcode Scanner with a USB connection will be needed) and then add this file to your stocktske on the main library computer.
- - - - - - - - - - - - - - - - - - - - - - - - - - - - - - - - - - - - - - - - - - - - - - - -
Stocktake Related Instructions (General Stocktake Page)