|
Adding to the Stockfile...
|   |
When you jump into Add you will see this screen...
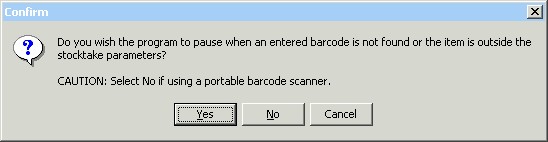
In English this means...
"Do you want a warning when there is something wrong with the item you just scanned?"
- "Pausing on error" allows you to immediately identify a resource that is outside the parameters of the area currently being stocktaken. You can only use 'Pause on Error' if you're adding directly into the LibCode Stocktake function
- You MUST click No if you want to download a portable scanner straight into LibCode... you don't want the program popping up saying "HEY! That was a dodgy barcode!" while the scanner is busy sending 2000 barcodes as fast as it can!
- Another way to download your scanner is to open a NotePad document and download into that the Save it with a file name that tells you what barcodes are in the file... you can then use Circulation / Stocktake / File Append function to inload...
There are three ways you can add to your stocktake file using the 'Add' option -
One of the drawbacks of this method is you cannot pause on error as you enter barcodes therefore you can't check the resource / barcode validity until you view your 'remote' batch of barcodes after they have been added to the stockfile. The software has a View function that was created for exactly this purpose so it's all good... just something to be aware of. If your data is dodgy you might want to take the first option so you can cleanup your data on the spot.
Thus endeth this lesson!
- - - - - - - - - - - - - - - - - - - - - - - - - - - - - - - - - - - - - - - - - - - - - - - -
Stocktake Related Instructions (General Stocktake Page)