|
Lending Resources...
|   |
Go into LibCode Suite and load the Circulation module
Click on the Lend... (or press Ctrl+L) button and the Select Borrower screen will appear...
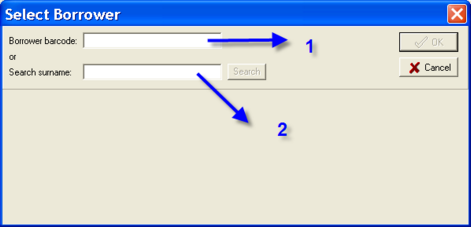
Find the borrower by using either
OR
Either way you will end up at the Lend screen...
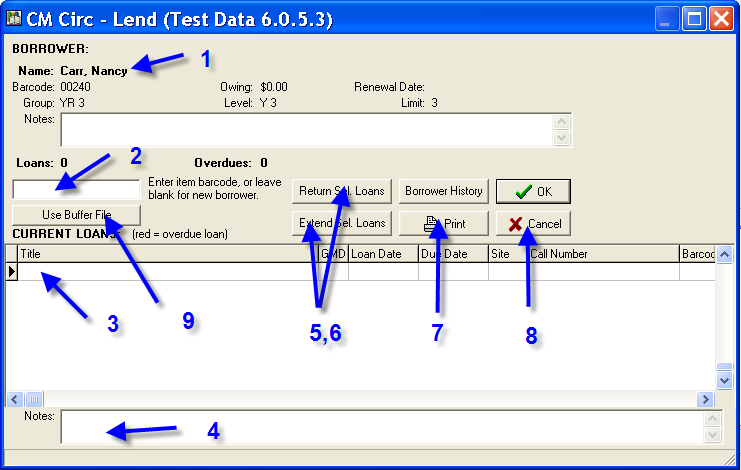
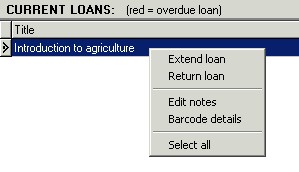
OR
Return Sel Loans: Again, If you highlight several loans in the Current Loans area you can use this button to return all selected loans
Error Messages in Circulation Module
From time to time error messages do pop up!
1. "Stream Read Error" when in lend screen- note that this school had images of their students in the borrower record
This error relates to a problem with an image of a particular borrower.
To correct the error, simply enter a new image.
Use the Borrower Image button on the Borrower screen to access and delete the old image and import a new one.